
Then, the quick analysis tools are ready to use. Once the data is selected, click on “Charts.” We can also insert a chart to the selected data using the quick analysis tools. Tip #2 – Quickly Analysis Inserting Chart to the Data Click on “OK.” We will have mentioned formatting for all the values which are >140.Mention the value as “140” and choose the formatting color.If you want to highlight values greater than 140, click on the “Greater Than” option below the window.Click on “Icon Set” to get icons for your numbers.Click on the “Color Set” to insert different colors.Similarly, we can use “Color Set,” “ Icon Set” in Excel, “Greater Than,” and “Top Value,” and more importantly, we can clear the Excel formatting with the “Clear” option. We have placed a cursor on “Data Bars” and inserted data bars according to the size of the numbers. Placing a cursor on the required formatting option can see the immediate impact on our data. We have “Formatting,” “Charts,” “Totals,” “Tables,” and “Sparklines.” Let us look at “Formatting” now.Click on this icon to explore all the possible options.
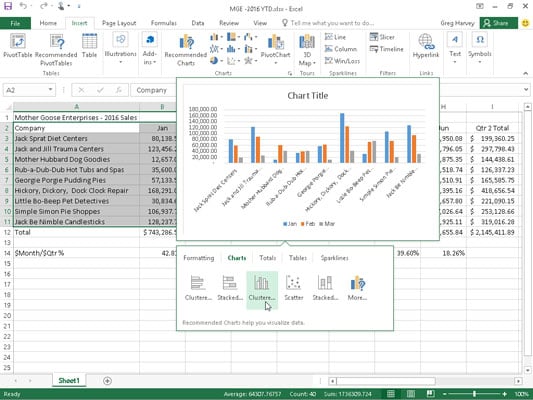
Once you select the data, we can see the “Quick Analysis Tools” icon at the bottom of the selection.


 0 kommentar(er)
0 kommentar(er)
